
EASE建模干货小结
声讯网编辑部:陈盛玉
厅堂扩声系统由扩声设备和声场组成。主要包括:声源和它周围的环境,把声信号转变为电信号的传声器,放大电信号并对信号加工的设备、传输线,把电信号转变为声信号的扬声器和听众区的声学环境。由此可见,扬声器和听众区的声学环境是厅堂扩声系统的重要组成部分。
根据中华人民共和国行业标准JGJ-2000《剧场建筑规范》、JGJ 58-88《电影院建筑设计规范》、JGJ/T 131-2000《体育馆声学设计及测量规程》、GYJ 25-86《厅堂扩声系统声学特性指标》和WH/T18-2003《演出场所扩声系统的声学特性指标》等对厅堂扩声系统听众区的声学环境,即房间的吸声处理、混响时间、观众席声压级不均匀度、最大声压级等扩声系统声学特性指标,根据不同使用功能提出不同设计要求。
要满足这些设计要求,传统的做法是采用经典的声学公式(建筑声学、电声学)对厅堂进行计算。进行这一工作,其计算工作量之大是可以想象的。并且计算结果也是在一定条件下的估算值。
采用声学模拟设计软件,用计算机辅助设计的方法完成这一工作则是一件事半功倍的事情。它把扬声器和听众区的声学设计环境的优化设计、计算以及声学模拟效果可以依次完成。
厅堂扩声系统应达到与其功能相应的厅堂扩声系统的声学特性指标。在进行扩声系统工程二次设计时,需提供图文并茂的厅堂扩声系统工程专业设计方案。除了电声系统设备组成设计外,还包括用声学模拟设计或分析软件进行设计,提供厅堂的建筑模型图、混响时间与频率关系曲线图、辅音清晰度损失率分布曲线图、快速语言传递指数分布曲线图、听声面7个频率下的总声压级分布曲线图等。以便预计本工程达到相应声学指标的情况,并对施工调试进行指导。
(1)计算和显示厅堂混响时间与频率的依赖关系曲线
(2)计算和显示厅堂听众区在不同频率下的直达声声场声压级分布曲线
(3)计算和显示厅堂听众区在不同频率下的直达声、混响声总声场声压级分布曲线
(4)计算和显示厅堂听众区辅音清晰度损失率分布曲线
(5)计算和显示厅堂听众区快速语言传递指数分布曲线
(6)计算和显示声音清澈度
直达声与混响声声能比C7;
语言清晰度(明晰度)C50;
音乐清澈度(透明度)C80;
(7)计算和显示一定时间内直达声、混响声声能之和
(8)计算和显示扬声器在听众区的瞄准点及声场的等声压级图
(9)显示扬声器在-3dB/-6dB/-9dB覆盖角的声线图
(10)计算和显示在听众席某一测试点处的加权或不加权的频率响应曲线等等。
EASE软件的用户主要是厅堂建筑声学设计师、厅堂扩声系统设计工程师、厅堂装修设计工程师、相关专业大专院校师生以及建筑项目招标公司扩声系统设计方案评标专家组成员。当然使用对象的目的不同,因而需要对EASE软件掌握的深度也有所不同。
如果你是厅堂建筑声学设计师或装修设计工程师,在进行体育馆、剧场、多功能厅等建筑设计时,借助EASE这件工具,你可以得到在满足厅堂所需混响时间的条件下,内部各个表面所采用的各种吸声材料的数据。对于厅堂内装修预算的确定以及现场施工都具有实际的指导意义。
如果你是厅堂扩声系统设计工程师,那么借助EASE这件工具,除了可以得到厅堂内部各个表面所采用的各种吸声材料的数据,还能得到满足各项主要声学特性要求的扬声器布局(选型、摆放位置坐标、指向角、时延等)方案以及语言清晰度(ALC、STI)分布曲线、几个频率下混响声场总声压级的分布曲线等的效果预计。这些对现场扬声器施工安装都具有实际的指导意义。
如果你是建筑专业或声学专业大专院校师生,掌握EASE设计软件,就可以使建筑与声学两个专业相互融合,相互渗透,使该专业更加符合当前建设事业的实际需要。
主菜单中执行:File→New Project
Edit→Project Data
则为三维坐标系。在坐标系里尚未绘制建模元素,称为空坐标系。
(1)方法一(插入顶点)
①在空坐标系中,输入键盘指令V
②执行Insert→Vertex命令
③单击[插入顶点]图标
然后通过输入坐标值的大小,插入顶点。
(2)方法二(复制顶点)
在空坐标系中,按方法一画出顶点P1,并用[拾取键]选中P1,呈黄色→单击鼠标右键,弹出鼠标菜单→单击Duplicate(复制)则显示如图所示的移动设置窗口,不移动单击OK即可→随即弹出顶点编辑窗口,由于没有移动,被复制的顶点P2的坐标与P1相同,此时把该坐标值改成P2的坐标值即可→单击OK即可完成复制顶点P2
(1)方法一(插入面)
I已完成了4个顶点的绘制工作
①输入键盘指令F
②执行Insert→Face命令
③单击[插入面]图标
II用“鼠标”尖端从顶点P1开始向顶点P2进行连线(此时要按住鼠标左键),再向顶点P3进行连线,再向顶点P4进行连线,最后连到顶点P1。
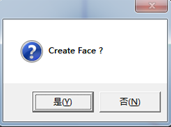
III会弹出创建面的提示框,单击OK。
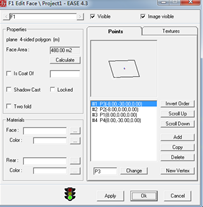
IV会弹出下面编辑面的属性页,单击OK键即完成一个面的绘制。
(2)方法二(复制面)
在已经画出一个面的基础上,采用类似复制顶点的方法进行一个面的复制。
用[拾取键]选中F1面→单击鼠标右键弹出鼠标菜单→单击Duplicate(复制)则显示移动设置窗口,按房间的高度大小移动填入z值→单击OK键即可→弹出F2编辑面的属性页,单击OK键即完成F2面的复制。
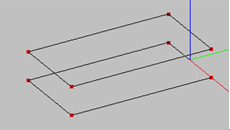
(3)方法三(拉伸面)
在已经画出一个面的基础上,可以把F1面用拉伸命令的方法一次增加5个新面。
用[拾取键]选中F1面→单击鼠标右键弹出鼠标菜单→单击Extrude(拉伸)则显示移动设置窗口,按房间的高度大小移动填入z值→单击OK键即可
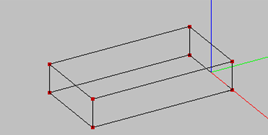
(4)方法四(分割面)
①选点:在图中选中F1面→单击鼠标右键弹出鼠标菜单,单击Vertex On Face Margin(在面的边缘插入顶点)选项,则显示一个十字双环形光标,则在想插入点的边线上单击鼠标即插入一个顶点→选中顶点呈黄色,用鼠标右键显示属性命令,打开属性页,填入y值即可。同样的方法插入顶点。
②切面:执行Tools→Fixed Cut(分割)→屏幕上显示一个十字形光标→把上面的两个点连接起来,即可把原来的一个面分成两个面
①选点:
i在图中选中F4面,呈黄色→单击鼠标右键弹出鼠标菜单→单击Vertex On Face Margin(在面的边缘插入顶点)选项命令分别插入顶点P11、P12,其y坐标分别为-6m,-7.2m;
ii单击鼠标右键,弹出鼠标菜单→单击Vertex On Face(在面上插入顶点)选项命令,弹出顶点编辑菜单→完成顶点P13、P14的绘制
②然后执行键盘命令F插入面,用鼠标把顶点按P11→P12→P13→P14 →P11顺序连接起来,弹出创建面的对话框→单击是(Y)键,现实的F8面设置属性页
③在Two fold(双折面)前面打勾;在is Coat Of(贴在……面上)前面打勾;当用鼠标单击is Coat Of后面空白输入框时
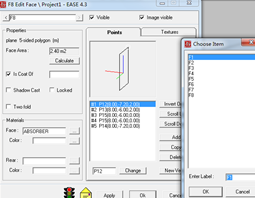
弹出如图所示的Choose Item(选择面)的对话框,选F4面单击OK键,对话框消失,F4自动添加到该空白处。
④再单击Apply键和OK键,就完成了门的绘制。这个面是一个贴在F4面上的双折面,选中后呈浅豆青色。
(1)方法一
①与画门的方法大致相同,差别在于窗的四个顶点均在侧墙墙面上。插入四个顶点,只要顶点坐标位置正确,不管什么方式插入顶点都可以。连接4个顶点创建一个双折面贴到F4面上即可。
②如果再绘制3个同样大小的窗户,它们的间距分别为4m、4m、6m,则只需用Duplicate(复制)命令,在移动设置窗口,按间距4m、4m、6m分别填入y值即可
(2)方法二
①绘制每个窗户的第一个顶点。执行Insert→Sequence(指令序列)弹出如下图所示的指令序列框图。默认设置为Vertex Sequence(顶点序列)。

P9坐标值分别填入dx、dy、dz栏
②单击Next键则该数值进入Last Waypoint(最新的路径点),如下图所示。
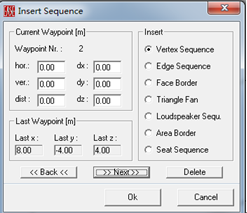
此时,只需在dy处输入-4,单击Next键,再在dy处输入-4,单击Next键,再在dy处输入-6,单击OK键,输入框消失,屏幕显示4个顶点。
③绘制每个窗户的第3个、第3个、第4个顶点。按照与上述绘制每个窗户的第一个顶点步骤一样的方法,分别完成第2个顶点、第3个顶点、第4个顶点的绘制工作。
④绘制每个窗户。用方法一绘制窗户的方法,将点连成面(双折面)再贴在F4面上,完成四扇窗户的绘制。
(3)方法三(镜像插入法)
①镜像设置。执行Tools(工具)→Mirror Insertion(镜像插入)指令,屏幕上弹出如下图所示的选项窗口设置窗口镜像设置卡。
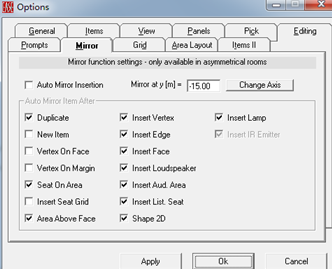
以侧墙长度中分线为对称线,那么镜像对称轴应选择y轴,即以xz平面为对称面。单击Change Axis(改变对称轴)按钮,弹出一个选择画面,选择y轴,单击OK给予确认。再在空白处填入-15,单击Apply与OK钮即镜像设置。
这里需要说明一点的是只有在非对称房间镜像插入功能才会起作用。
②镜像插入
选中窗户,呈浅豆青色,右击鼠标弹出鼠标菜单,单击Mirror Item(镜像条目),显示下图确认插入镜像对话框。
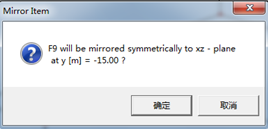
注意:当以x=0的yz为对称面用镜像插入法画窗户时,窗户插到对面侧墙但仍保留原来贴在F3面的属性,此时需要对新插入窗户属性进行修改,把原来的Is Coat Of更改一下即可。
(1)方法一
①复制台阶顶点。以顶点P14(-8,-5,0)为参考点,按台阶高度(0.25m)和进深(0.25m)进行顶点复制,直到P22(-8,0,1)顶点为止。
②创建包括台阶顶点的侧墙面。删除该房间原F5墙面高度z=0的两个顶点,然后用键盘指令A,用鼠标把包括台阶顶点在内的侧墙连接起来,创建一个面;
③设置镜像对称面。设置以x=0的yz平面为对称面。
④镜像插入另一侧墙面。选取如图所示创建的侧墙面,用镜像插入法插入另一侧墙面。
⑤绘制房间包括台阶面在内的所有面。
(2)方法二
①绘制侧墙和台阶的顶点
②创建包括台阶顶点的侧墙面
③用拉伸法完成台阶的绘制
①在底面上找座位区的点
②执行键盘指令A创建一个双折面,贴在底面上。
③双折面吸声材料设为Public WC(坐在木椅上的听众)。
④用镜像法(以x=0的yz平面为对称面)插入另外一个座位区
(1)方法一
①选中听众区,单击鼠标右键,弹出鼠标菜单
②单击Area above Face(在一个面上绘制听声面)
③显示如下图所示的编辑听声面数据框,是在原座位区上方1.2m处由4个顶点构成的面
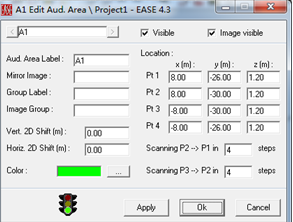
单击OK确认数据后,完成听声面的绘制。
(2)方法二
①采用Insert→Audience Area(插入听声面)命令,在座位区上方绘制一个四边形
②弹出编辑听声面数据框,进行数据的精确修改后确认
在绘制带有楼座的厅堂听声面时,由于座位区部分空间重叠。这样在进行声场特性模拟时,声场特性分布图就有部分重叠,使不能看得很清楚。因此通过听声面布局工具,把部分重叠的听声面移动到不再重叠的位置,而又不影响该听声面上的声场特性分布。
①在项目编辑器执行Edit→Area Layout(编辑听声面布局)就可以看到弹出的剧场听声面分布画面,并且楼座听声面与楼下部分重叠放置。
②在该画面执行Edit→Move,,光标就变成一把钳子。用钳子抓住楼座听声面可以进行移动。
“边线”是“顶点”之间的连接线
Insert→Edge(插入边线)
14.画扬声器的方法
(1)方法一(单只扬声器插入)
①设置扬声器位置。执行Insert→Loudspeaker(插入扬声器)指令在台阶附近上空插入一扬声器。

②选择扬声器型号
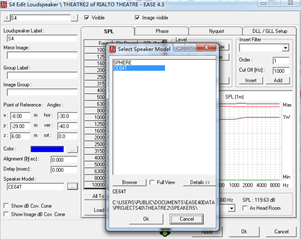
单击Browse(浏览扬声器型号)键,弹出选择扬声器厂家和选择扬声器型号对话框;选中扬声器型号后,按Add(添加)键后此型号就进入该项目数据库。单击Select All(全选)键和OK键
③设置扬声器功率。扬声器选用过程结束时,还需要所选型号扬声器功率的设计,即在该图中单击右上方的All To Max(功率最大化)键,使各频率全部用最大功率进行工作,最后单击Apply(应用)键。如果指示灯变绿色,信封消失,就可以单击OK键完成了扬声器功率设置过程。如果指示灯仍为红色,说明此型号扬声器数据不可用。
④扬声器指向角调整。初步绘制的扬声器S1,还需对扬声器指向角进行调整。
i首先打开总开关。右键→Options→Items→勾选Show dB Cov Cones(显示dB声线覆盖图)
ii选中扬声器S1,呈黄色点,右键→Show db Cov.Cones,显示的是一条平行于地面的紫色声线
iii右击鼠标选择Set Aiming Point(设置瞄向点),出现十字双环图标,点击可以更改瞄向位置
(分别在yz平面视图上和yx平面视图上分别进行调整
⑤用镜像法插入扬声器S2
(2)方法二(单列扬声器插入)
这个方法是一次插入等距离分布的一行或一列扬声器。具体操作如下:
①执行Insert→Line Array→Loudspeakers(插入单列扬声器),然后屏幕上显示十字光标。
②从房间的一方至另一方用光标画一条直线后弹出如下图所示的插入一列扬声器对话框。
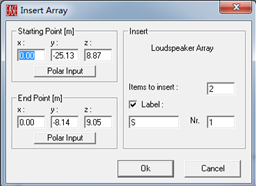
③在Starting Point(起始点)填入第一只扬声器坐标;在End Point(终点)填入最后一只扬声器坐标;在Item to insert(插入扬声器数目)填入数字;标号前勾选;Nr.后填写起始标号1,单击OK键就完成第一列扬声器的插入。
④用同样的方法插入第二列扬声器、第三列扬声器。(注意每列扬声器的起始标号不同)
“测试点”用红色的椅子符号表示,是用来在EASE中某一座位处研究和观察声学特性,就是在该“测试点”进行计算的。
通常测试点要摆放在听声面范围上方0.5m处,也就是在地面上1.7m处。这是为了在渲染图中让“椅子”露出听声面能够观察到它。但该点的声学特性仍体现在相对应的听声面上。
①执行Insert(插入)→Listener Seat(测试点,听众座椅),出现带斜箭头的椅子光标符号,移到听声面上方;
②单击后弹出如图所示编辑测试点对话框。测试点标号根据插入数目自动生成,第一次插入为1。坐标点在Location(位置)下填写,View Angle(视角)默认为180°;
③单击Apply(应用数据),信封消失,绿灯亮,单击OK键即可。
我想说两句